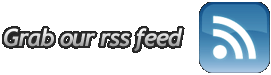Webmail User Manual
User’s WebMail Manual
Here is an explanation of how to use the WebMail.
* Logging into the WebMail.
* Reading your mail.
* Sending your mail.
* E-mail Preferences.
* Managing your folders.
* Addressbook
Logging into the WebMail.
* Open up a browser, Internet Explorer or Netscape
* Click on the location bar and type in mail.yourdomain (for example mail.wingnet.net)
* When the WingNET Virtual Email page comes up, left click WebMail.
* In the “User Id” field type in your login name. For example joe@wingnet.net, joe is the login name and wingnet.net is the domain name.
* In the “Password” field type in your password
* Always leave the “Timezone” field blank.
* Always leave “Restrict access to your IP address only (increased security)” checked.
* Then Left Click “Login”
* This takes you to your e-mail
Reading your mail.
* To read your mail left click “INBOX” and then click on the message you want to read
* When you are finished reading your message you can click “Back” to go back to the rest of the messages, or click on “Folders” to see all your folders (Inbox, Draft, Sent, etc)
Sending mail.
* Click “Create Message” fill in the needed infomation (“TO:” e-mail address, subject line, etc) and click “Send”
E-mail preferences.
* You can customize your WebMail through “Preferences”
* Click on “Preferences.” You will get a screen that allows you to change the following
o The way messages are displayed.
o The way messages are sorted.
o Your Signature line.
o Mailing List Subscription
o Password
* There is a list of check boxes that allows you to enable or disable different options. If the check mark is in the box, that means the feature is enabled and vice versa.
* “Your Signature” Anything typed in the white screen will be added to every message that is sent by you. For example it can be “God bless you!”
* Do not use “Mailing List” for now.
Managing your folders.
* If you want to rename, add, or delete any folders you can do it in the “Folders” window.
* To change one of the existing folders, place a dot next to the folder by clicking on the middle of the circle that is located to the left of folder.
* Once a dot is placed, you can modify the folder by using the options below the folders list.
* You can create a new folder by typing in the name of the folder you want and clicking “Create.”
Addressbook
* Click on “Address Book”
* In the “New nickname” field type in the name by which you will recognize this person and click “Create”
* This will take you to the next screeen where you enter the person’s information. In the “Name” field type in the person’s name. In the “Address” field type in the person’s e-mail address and click “Add”
* You can also Delete and Edit addresses in your Address Book by clicking on “Address Book” folder. In the “Choose” drop-down menu click on the address that you want to delete/edit and then click “Delete” if you want to delete that address or click “Edit” if you want to change that person’s name/address.